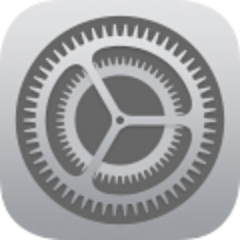1. Press Menu on the remote.
2. Use the arrow buttons to highlight the Network icon.
3. Press OK. The Network Connection menu displays.
4. Highlight Manual Setup and press OK. The IP Settings menu is diaplyed.
5. At the bottom of the menu the RJ45 MAC (Wired) and the Wireless MAC addresses are displayed